
Unlike other documents, PDF document is like a snapshot of your source
document. You may be tired of finding ways to edit it. With PDFCool Studio, the
user can double-click a word/sentence to edit it, or drag an area and then use
the Text Editor tool to edit them in batches. The user can also apply the font
bold, italic, change the font color and add underline/strokeline to the selected
lines.
Note: Doní»t like any other document, PDF document
can not be freely moved or edited items on a page. But if your PDF requires
substantial revision, you can choose to make changes to the source document and
regenerate the PDF.
1. Change reading model to edit model by clicking the "Text Selection" icon
from the Tools bar;
2. Double-click the word/sentence which you want to
modify, and change or delete the source text directly in the popup text box;

3. Press the Enter button to apply the change.
1. Change reading model to edit model by clicking the "Text Selection" icon
from the Tools bar;
2. Drag an area which you want to edit the text, and
then open the "Edit Text" dialog by clicking the right mouse button and choose
the "Edit Text" item, or from the top menu bar and choose "Edit > Edit
Text";
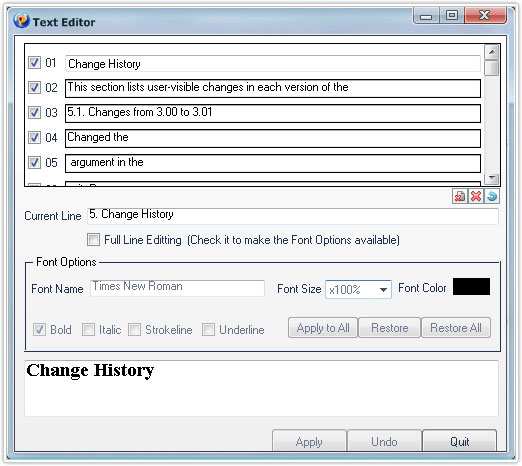
3. The selected text content will display line by line in the
upper text box of the Edit Text dialog. Select one line, the text content in
that line will also display in the bottom text box of the "Edit Text" dialog.
You can modify the text content directly in both of the two text
boxes.
Note: Click on the three buttons to the bottom right
of the upper text box, you can clear the selected line, clear all lines, and
restore to the original item.
4. Check the "Full Line Editing" option,
and then you can modify the font, font size, font color of the selected lines,
as well as apply bold and add underline to them etc in the Font
Options box. You can also click on the Font Name text box to open the Font
Setting dialog to change the text options.
Click on the Apply to All,
Restore, and Restore All buttons in the bottom right of the Font Options box,
you can choose to apply the parameters setting of current line to all the
selected lines, restore the parameters setting of current line to original
value, and restore the parameters setting of all lines to original
value.
5. Click on the Apply button to finish the edit text process.
Note: Click on the Undo button, you can undo the
previous operation; Click on the Quit button to save the changes and quit the
"Edit Text" dialog.